Модификаторы
Инструкция по созданию общих и товарных модификаторов для товаров в системе Bamps!Delivery
Общие модификаторы
Общие модификаторы - это модификаторы, которые можно применить к любому товару, создаются в отдельном разделе, можно также назвать их глобальными.
В Личном кабинете зайдите в Контент - филиал (если есть) - Каталог.
Вверху вы увидите кнопку общих модификаторов:
Общие модификаторы - это модификаторы, которые можно применить к любому товару, создаются в отдельном разделе, можно также назвать их глобальными.
В Личном кабинете зайдите в Контент - филиал (если есть) - Каталог.
Вверху вы увидите кнопку общих модификаторов:
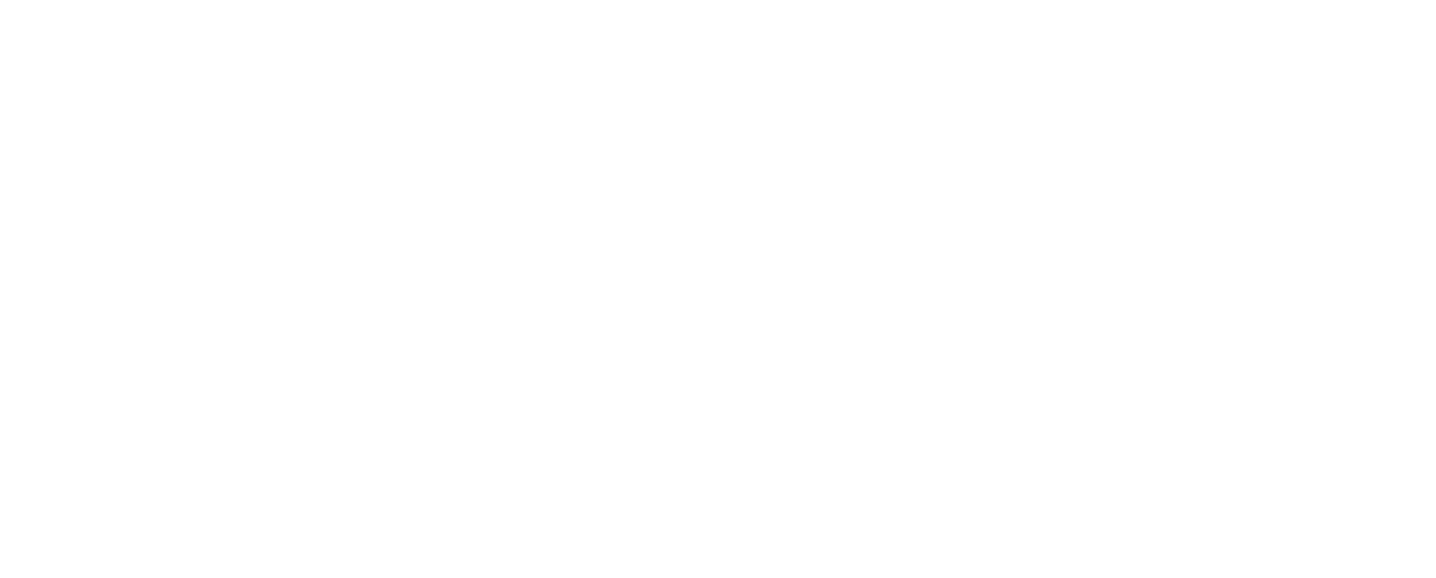
Нажав на неё вы попадёте в раздел создания и редактирования общих модификаторов.
Для того, чтобы создать новый, нажмите кнопку Добавить и заполните название модификатора и его цену. Пример заполнения на фото ниже.
Не забывайте нажимать кнопку Сохранить.
*Обратите внимание, что цена модификатора всегда прибавляется к цене товара. Если вы хотите, чтобы модификатор не оказывал воздействие на цену товара, просто укажите в поле Цена - 0.
Для того, чтобы создать новый, нажмите кнопку Добавить и заполните название модификатора и его цену. Пример заполнения на фото ниже.
Не забывайте нажимать кнопку Сохранить.
*Обратите внимание, что цена модификатора всегда прибавляется к цене товара. Если вы хотите, чтобы модификатор не оказывал воздействие на цену товара, просто укажите в поле Цена - 0.

Создав необходимое кол-во общих модификаторов, перейдём в каталог товаров, он находится Контент - филиал (если есть) - Каталог - выберите категорию.
Наведите мышку на товар, чтобы отобразились функциональные кнопки. Перейдите в настройки (синяя шестерёнка), где в списке полей Вы найдёте поле Модификаторы.
Нажмите добавить и выберите в списке Общий модификатор. Он будет автоматически добавлен к товару. Пример на фото:
Наведите мышку на товар, чтобы отобразились функциональные кнопки. Перейдите в настройки (синяя шестерёнка), где в списке полей Вы найдёте поле Модификаторы.
Нажмите добавить и выберите в списке Общий модификатор. Он будет автоматически добавлен к товару. Пример на фото:
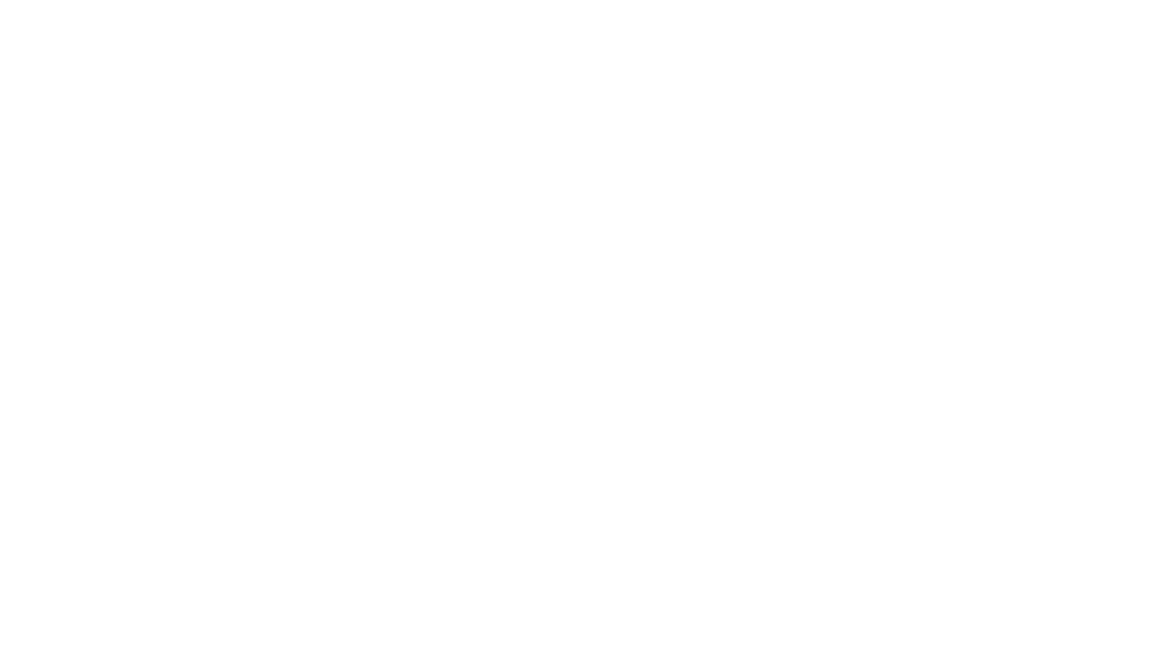
*Обратите внимание, что добавив Общий модификатор, он не группируется.
**После добавления Общего модификатора вы можете настроить его минимально и максимально возможное кол-во.
Не забудьте сохранить изменения после редактирования, нажав кнопку Сохранить.
**После добавления Общего модификатора вы можете настроить его минимально и максимально возможное кол-во.
Не забудьте сохранить изменения после редактирования, нажав кнопку Сохранить.
Товарные модификаторы
Товарные модификаторы - это модификаторы, которые относятся только к конкретному товару, могут быть объединены в группы.
Для создания или редактирования товарного модификатора сначала нужно перейти к самому товару. Для этого выберите Контент - филиал (если есть) - Каталог - выберите категорию.
Далее нажмите на сам товар, например, тут (смотрите скриншот):
Товарные модификаторы - это модификаторы, которые относятся только к конкретному товару, могут быть объединены в группы.
Для создания или редактирования товарного модификатора сначала нужно перейти к самому товару. Для этого выберите Контент - филиал (если есть) - Каталог - выберите категорию.
Далее нажмите на сам товар, например, тут (смотрите скриншот):
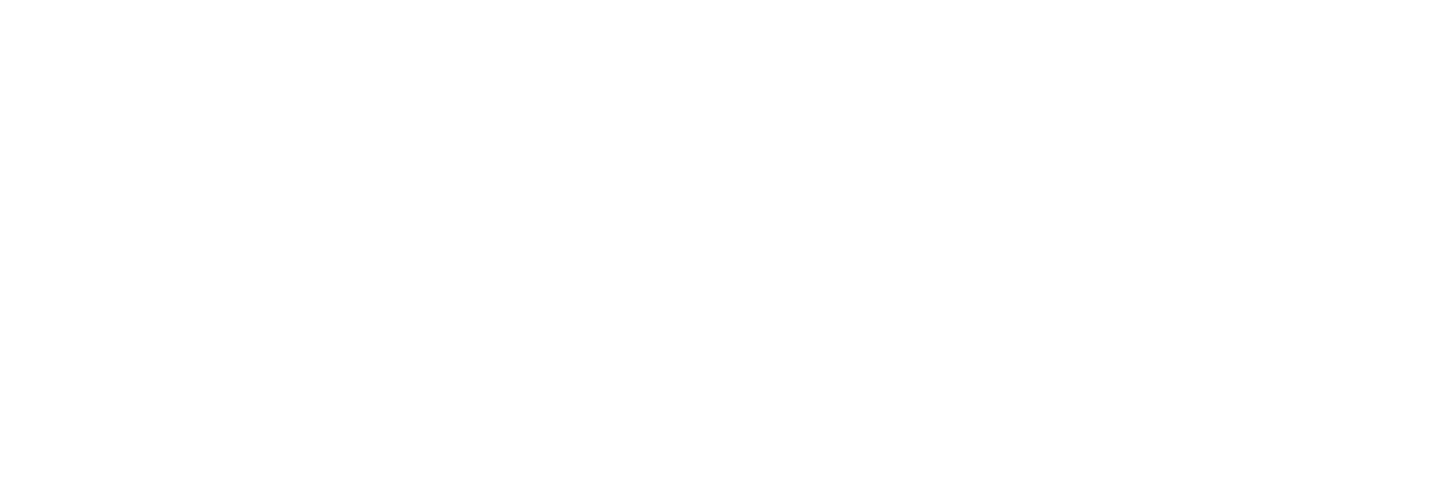
После этого вы увидите страницу создания/редактирования товарных модификаторов. Она выглядит примерно так:
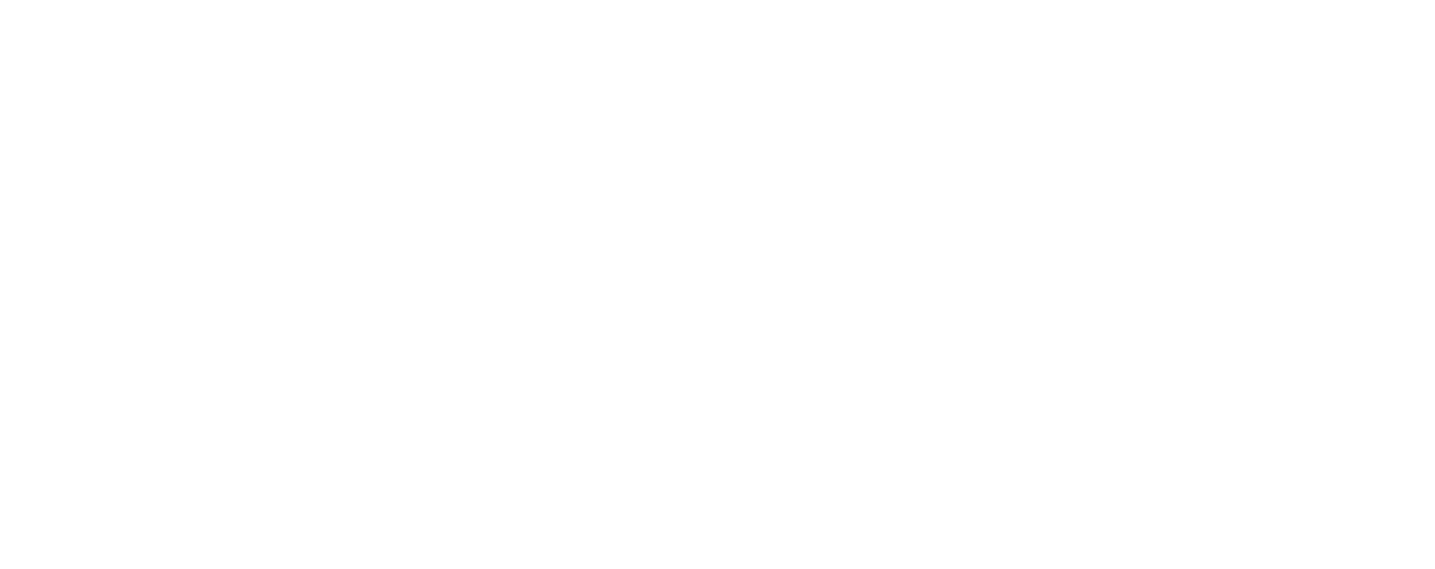
Разберёмся с кнопками действий:
1 - Быстрый переход к Настройкам товара (откроется в модальном окне).
2 - Добавление товарного модификатора без группы.
3 - Создание Группы товарных модификаторов.
Стоит также обратить внимание, что при создании тут модификатора/группы модификаторов, они будут автоматически добавлены к данному товару.
Для примера, создадим Группу товарных модификаторов с названием Размеры и Товарный модификатор - Дополнительный соус.
Далее нажмём непосредственно на саму группу Размеры (см. скриншот), чтобы перейти к добавлению модификаторов в группу:
1 - Быстрый переход к Настройкам товара (откроется в модальном окне).
2 - Добавление товарного модификатора без группы.
3 - Создание Группы товарных модификаторов.
Стоит также обратить внимание, что при создании тут модификатора/группы модификаторов, они будут автоматически добавлены к данному товару.
Для примера, создадим Группу товарных модификаторов с названием Размеры и Товарный модификатор - Дополнительный соус.
Далее нажмём непосредственно на саму группу Размеры (см. скриншот), чтобы перейти к добавлению модификаторов в группу:
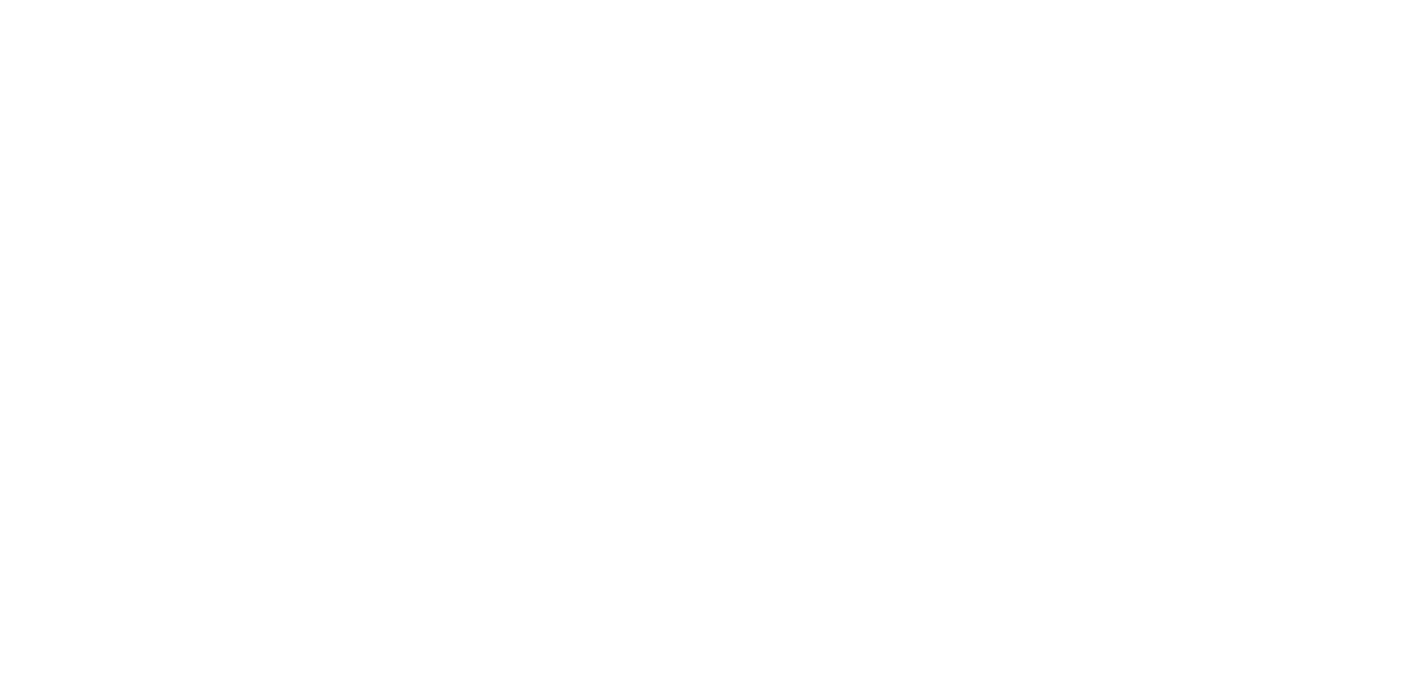
На странице добавления Товарных модификаторов в выбранную группу нажмите кнопку Добавить и заполните название и укажите цену.
Для примера мы создали 3 товарных модификатора (25 см, 30 см, 35 см) в группе модификаторов Размеры.
Стоимость модификатора мы прописываем такую же, как и у соответствующего размера пиццы. При этом стоимость самого продукта указываем 0 руб.
Выглядит это так:
Для примера мы создали 3 товарных модификатора (25 см, 30 см, 35 см) в группе модификаторов Размеры.
Стоимость модификатора мы прописываем такую же, как и у соответствующего размера пиццы. При этом стоимость самого продукта указываем 0 руб.
Выглядит это так:

Стрелками на скриншоте выше показана цена модификатора. Она соответствует финальной цене пицце соответствующего размера.
*Напоминаем, цена модификатора прибавляется к цене товара
*Напоминаем, цена модификатора прибавляется к цене товара
Перейдём в настройки самого товара. Для этого нажмём кнопку Быстрого перехода к настройкам товара:
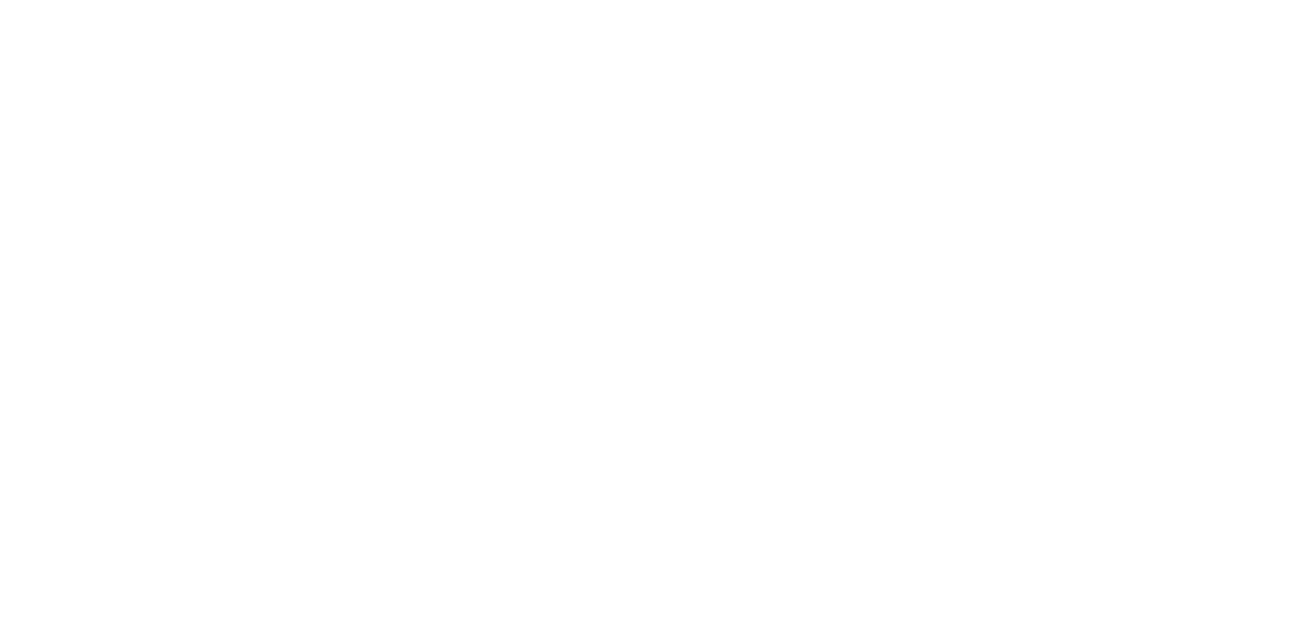
Как видите все модификаторы уже добавились автоматически. Групповые модификаторы и обычные находятся в разных блоках для удобства их настройки.
Разберёмся с новыми настройками:
1 - Кнопка для доступа к товарным модификаторам в данной группе (на примере это группа Размеры). Нажав туда, откроется список: 25 см, 30 см, 35 см. С возможностью настроить минимальное и максимальное кол-во для них.
2 - Настройка минимально и максимально допустимого кол-ва данных модификаторов в товаре. Разберём подробнее.
Общий модификатор Коробка. Мы указали Мин и Макс - 1. Это значит, что при открытии в приложении карточки данного товара, кол-во данного модификатора будет установлено на 1 и его невозможно будет изменить.
Товарный модификатор (без группы) Дополнительный соус. Мы установили Мин - 0, Макс - 5. Это значит, что при открытии в мобильном приложении карточки данного товара, кол-во товара будет установлено 0 и пользователь сможет его увеличить до 5, но не более.
Группа товарных модификаторов Размеры. Значение Мин и Макс равно 1. При такой настройке, в мобильном приложении, переключатели кол-ва станут галочками выбора (подробнее на скриншоте ниже). Работает это только для групповых модификаторов.
Не забывайте сохранять изменения, нажатием кнопки Сохранить.
Разберёмся с новыми настройками:
1 - Кнопка для доступа к товарным модификаторам в данной группе (на примере это группа Размеры). Нажав туда, откроется список: 25 см, 30 см, 35 см. С возможностью настроить минимальное и максимальное кол-во для них.
2 - Настройка минимально и максимально допустимого кол-ва данных модификаторов в товаре. Разберём подробнее.
Общий модификатор Коробка. Мы указали Мин и Макс - 1. Это значит, что при открытии в приложении карточки данного товара, кол-во данного модификатора будет установлено на 1 и его невозможно будет изменить.
Товарный модификатор (без группы) Дополнительный соус. Мы установили Мин - 0, Макс - 5. Это значит, что при открытии в мобильном приложении карточки данного товара, кол-во товара будет установлено 0 и пользователь сможет его увеличить до 5, но не более.
Группа товарных модификаторов Размеры. Значение Мин и Макс равно 1. При такой настройке, в мобильном приложении, переключатели кол-ва станут галочками выбора (подробнее на скриншоте ниже). Работает это только для групповых модификаторов.
Не забывайте сохранять изменения, нажатием кнопки Сохранить.
Как видите все модификаторы уже добавились автоматически. Групповые модификаторы и обычные находятся в разных блоках для удобства их настройки.
Разберёмся с новыми настройками:
1 - Кнопка для доступа к товарным модификаторам в данной группе (на примере это группа Размеры). Нажав туда, откроется список: 25 см, 30 см, 35 см. С возможностью настроить минимальное и максимальное кол-во для них.
2 - Настройка минимально и максимально допустимого кол-ва данных модификаторов в товаре. Разберём подробнее.
Общий модификатор Коробка. Мы указали Мин и Макс - 1. Это значит, что при открытии в приложении карточки данного товара, кол-во данного модификатора будет установлено на 1 и его невозможно будет изменить.
Товарный модификатор (без группы) Дополнительный соус. Мы установили Мин - 0, Макс - 5. Это значит, что при открытии в мобильном приложении карточки данного товара, кол-во товара будет установлено 0 и пользователь сможет его увеличить до 5, но не более.
Группа товарных модификаторов Размеры. Значение Мин и Макс равно 1. При такой настройке, в мобильном приложении, переключатели кол-ва станут галочками выбора (подробнее на скриншоте ниже). Работает это только для групповых модификаторов.
Не забывайте сохранять изменения, нажатием кнопки Сохранить.
Все наши настройки в мобильном приложении будут выглядеть следующим образом ( см. скрин ниже)
Разберёмся с новыми настройками:
1 - Кнопка для доступа к товарным модификаторам в данной группе (на примере это группа Размеры). Нажав туда, откроется список: 25 см, 30 см, 35 см. С возможностью настроить минимальное и максимальное кол-во для них.
2 - Настройка минимально и максимально допустимого кол-ва данных модификаторов в товаре. Разберём подробнее.
Общий модификатор Коробка. Мы указали Мин и Макс - 1. Это значит, что при открытии в приложении карточки данного товара, кол-во данного модификатора будет установлено на 1 и его невозможно будет изменить.
Товарный модификатор (без группы) Дополнительный соус. Мы установили Мин - 0, Макс - 5. Это значит, что при открытии в мобильном приложении карточки данного товара, кол-во товара будет установлено 0 и пользователь сможет его увеличить до 5, но не более.
Группа товарных модификаторов Размеры. Значение Мин и Макс равно 1. При такой настройке, в мобильном приложении, переключатели кол-ва станут галочками выбора (подробнее на скриншоте ниже). Работает это только для групповых модификаторов.
Не забывайте сохранять изменения, нажатием кнопки Сохранить.
Все наши настройки в мобильном приложении будут выглядеть следующим образом ( см. скрин ниже)
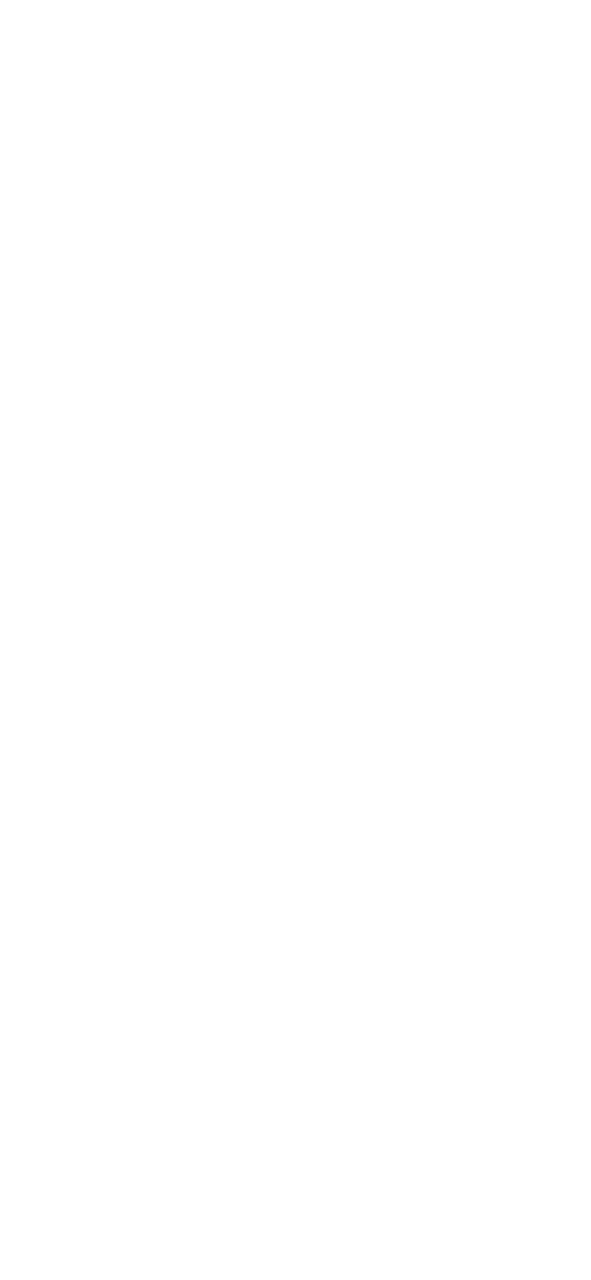
При выборе размеры пиццы меняется ее цена.
Разумеется вы можете придумываться свои варианты настроек модификаторов, группировать их, создавать общие.
А также вы можете добавлять фотографии на модификаторы добавок. В личном кабинете представлена библиотека фото для модификаторов. Выбрать фото из библиотеки вы можете по нажатию на кнопку (см. скрин ниже).
Разумеется вы можете придумываться свои варианты настроек модификаторов, группировать их, создавать общие.
А также вы можете добавлять фотографии на модификаторы добавок. В личном кабинете представлена библиотека фото для модификаторов. Выбрать фото из библиотеки вы можете по нажатию на кнопку (см. скрин ниже).

Если Вы не нашли ответ на свой вопрос, напишите на manager@bamps.online
