Основы работы в кабинете
Некоторые вводные детали, чтобы привыкнуть к личному кабинету
Можете поместить в описании меню (Структура - Каталог - Каталог):
"Изображение товара является частью художественного оформления рекламы и может не соответствовать рекламируемому товару"
"Изображение товара является частью художественного оформления рекламы и может не соответствовать рекламируемому товару"
Меню можно корректировать вручную
Зайдите в ЛК и выберете "Контент приложения" -> "Каталог". Создайте категорию блюд. Нажмите зеленую кнопку "Добавить". И заполните категорию.
Зайдите в ЛК и выберете "Контент приложения" -> "Каталог". Создайте категорию блюд. Нажмите зеленую кнопку "Добавить". И заполните категорию.
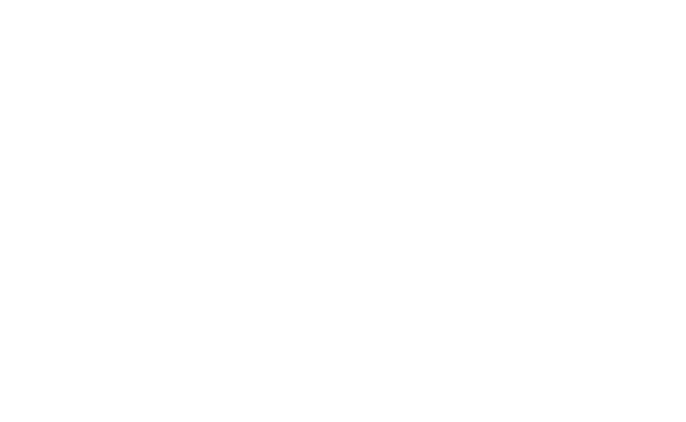
Помните о сортировке (см. далее). Нажмите сохранить и водите в категорию, кликнув по названию.
Вновь нажмите на зеленую кнопку "Добавить" - так будет предложено создать блюдо (продукт) и описать его, приложить фото. Фото должно быть квадратное, весить не более 5Мб, минимальное разрешение фото - 600*400 px, но желательно не более 1024*1024 px, формат - jpg, jpeg, png
Вновь нажмите на зеленую кнопку "Добавить" - так будет предложено создать блюдо (продукт) и описать его, приложить фото. Фото должно быть квадратное, весить не более 5Мб, минимальное разрешение фото - 600*400 px, но желательно не более 1024*1024 px, формат - jpg, jpeg, png
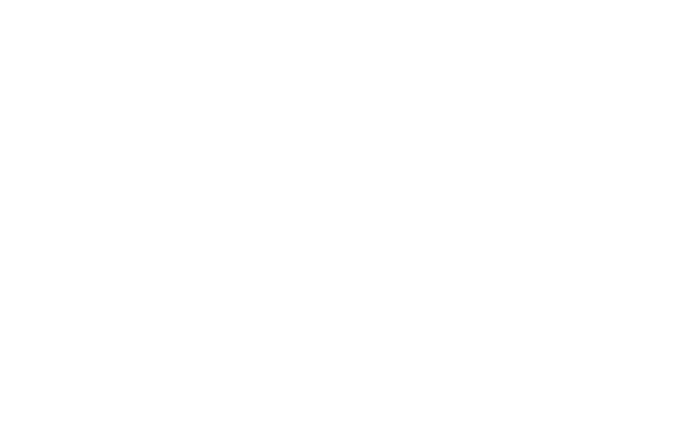
Чтобы изменить порядок сортировки товаров или категорий войдите в настройки категории/товара.
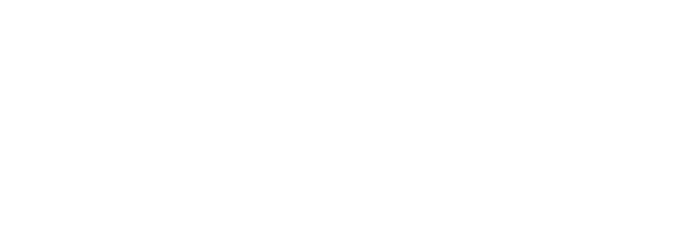
И выставьте в графе "Сортировка" (в самом низу) необходимое количественное значение, чтобы переместить ее в нужную позицию относительно значения в других категориях.
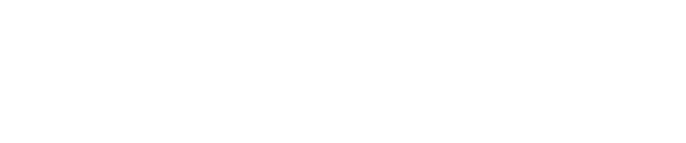
Также Вы можете переносить товары из одной категории в другую
Зайдите в категорию из которой будет осуществляться перемещение и нажмите кнопку "Перенести".
Зайдите в категорию из которой будет осуществляться перемещение и нажмите кнопку "Перенести".
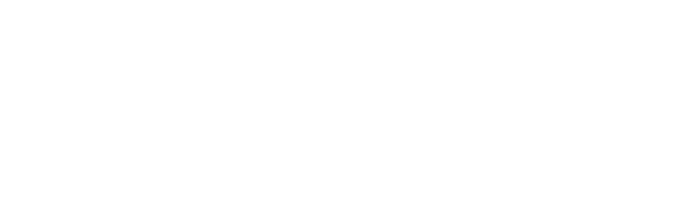
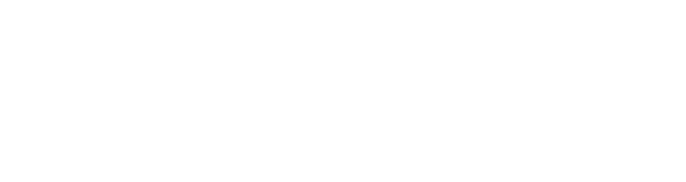
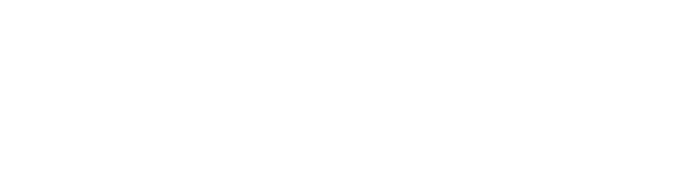
После этого вновь нажмите кнопку "Перенести", чтобы закончить действия с перемещением товаров между категориями.
Точки самовывоза
Если Ваше заведение имеет несколько филиалов, следует предоставить Вашим клиентам выбор, откуда они могут забрать свой заказ.
Если Ваше заведение имеет несколько филиалов, следует предоставить Вашим клиентам выбор, откуда они могут забрать свой заказ.
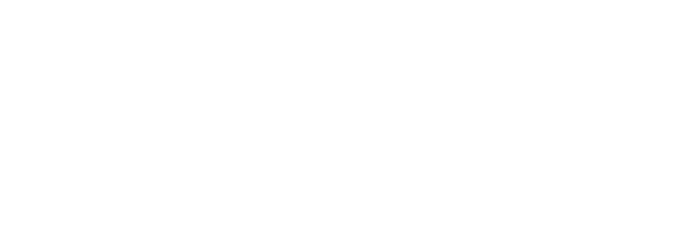
Создайте необходимое количество элементов, указывая название точки и полный адрес.
Как принимать заказы
Настройка уведомлений осуществляется в Личном кабинете: раздел Структура - Каталог: подраздел Заказы. Заполните поле E-mail для получения уведомлений на почту и поле Телефон для получения через СМС. Если вы не хотите получать уведомления - просто осавьте данные поля пустыми.
Когда клиент совершает заказ:
Настройка уведомлений осуществляется в Личном кабинете: раздел Структура - Каталог: подраздел Заказы. Заполните поле E-mail для получения уведомлений на почту и поле Телефон для получения через СМС. Если вы не хотите получать уведомления - просто осавьте данные поля пустыми.
Когда клиент совершает заказ:
- на телефон для уведомлений приходит sms "Новый заказ!",
- окно браузера проигрывает звуковой сигнал и показывает оранжевую точку,
- заявка моментально отражается в ячейке «Новые»,
- на почту для уведомлений отправляется письмо с деталями заказа (бывают задержки со стороны принимающих почтовых серверов),
- если в профиле включить web-push уведомление, то в браузере будет всплывать окошко уведомления в правом нижнем углу экрана.

В закладке "Заказы" (корзинка) откройте заказ, изучите его детали и созвонитесь с клиентом по указанному им номеру телефона, чтобы подтвердить заказ. После чего нажмите кнопку "В работу" или перенесите мышкой или пальцем (для сенсорных экранов) заявку в ячейку «Готовятся».
Когда блюдо готово и передано курьеру, нажмите "в Доставку" (или переместите заявку в ячейку «В доставке»), и Вашему клиенту в тот же момент придет пуш-уведомление, что курьер уже в пути. Если заказ был оформлен к самовывозу, то будет предложено его завершить.
"Завершить заказ" начислит бонусы Вашему клиенту, отправит заявку в историю, а также закроет счетчик времени по приготовлению и доставке заказа.
Важно своевременно переносить заказ в актуальное состояние, т.к. сроки процессов участвуют в аналитике.
Когда блюдо готово и передано курьеру, нажмите "в Доставку" (или переместите заявку в ячейку «В доставке»), и Вашему клиенту в тот же момент придет пуш-уведомление, что курьер уже в пути. Если заказ был оформлен к самовывозу, то будет предложено его завершить.
"Завершить заказ" начислит бонусы Вашему клиенту, отправит заявку в историю, а также закроет счетчик времени по приготовлению и доставке заказа.
Важно своевременно переносить заказ в актуальное состояние, т.к. сроки процессов участвуют в аналитике.
На каждом заказе Вы можете наблюдать меняющую цвет маркеровку с цифрами.
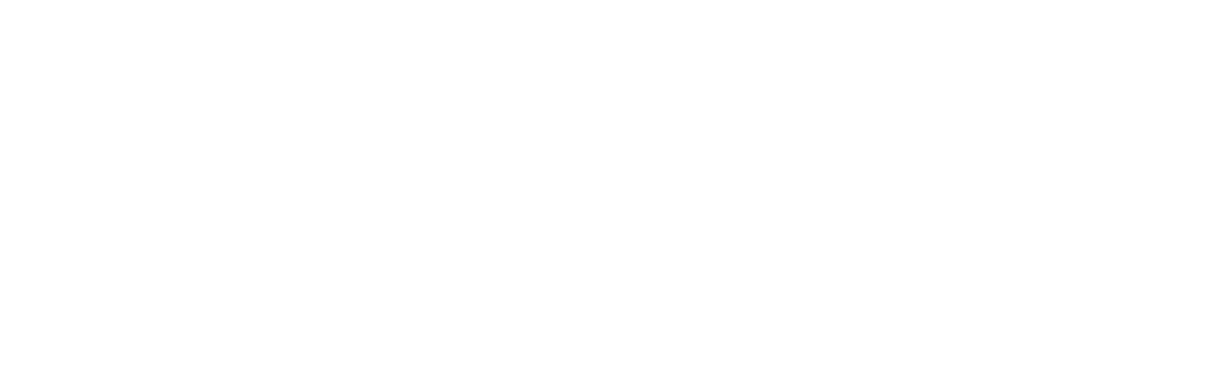
Это анализатор времени приема заказа, работы кухни и времени на доставку.
Состоние: зеленый - оранжевый - красный маркер
Новые: 0 - 5 - 10 (мин)
Готовятся: 0 - 10 - 15 (мин)
В доставке: 0 - 30 - 45 (мин)
Зеленый - время еще есть, заказ только что изменил состояние.
Оранжевый - напоминание, что пора передавать заказ на кухню/в доставку/поспешите к клиенту.
Красным - критическое время, и скоро заказ станет неактуален.
Например, на скриншоте показано, что заказ в работе уже 12 минут. После 10 минут в состоянии "Готовятся" он помечается оранжевым, и что скоро его надо будет передавать в доставку.
Такая индикация помогает менеджеру и поварам ориентироваться в заказах.
Состоние: зеленый - оранжевый - красный маркер
Новые: 0 - 5 - 10 (мин)
Готовятся: 0 - 10 - 15 (мин)
В доставке: 0 - 30 - 45 (мин)
Зеленый - время еще есть, заказ только что изменил состояние.
Оранжевый - напоминание, что пора передавать заказ на кухню/в доставку/поспешите к клиенту.
Красным - критическое время, и скоро заказ станет неактуален.
Например, на скриншоте показано, что заказ в работе уже 12 минут. После 10 минут в состоянии "Готовятся" он помечается оранжевым, и что скоро его надо будет передавать в доставку.
Такая индикация помогает менеджеру и поварам ориентироваться в заказах.
Если Вы не нашли ответ на свой вопрос, напишите на manager@bamps.online
